Шаблон Ценника 1С 8.2
Управление небольшой фирмой 8.2». Управленческий учет в малом бизнесе. Шаблоны этикеток и ценников. Шаблоны этикеток.
Как Изменить Шаблон Ценника В 1с 8.2
У меня 1С:Предприятие 7.7 - Комплексная конфигурация, редакция 4.5. В конфигураторе наше обработку ПечатьЦенников, в ее настройках есть шаблон ценника, в каком виде он выходит на печать.
Этот шаблон можно редактировать. Я убрал лишнее, подкорректировал размеры и шрифты, вообщем сделал как мне надо.
При выходе из конфигуратора сохранил результат Файл - Сохранить. Захожу в 1С:Предприятие, открываю номенклатуру, захожу в свойства любого забитого товара. Внизу окна товара есть кнопка Ценник, нажимаю ее, выбираю тип розница и вижу ценник товара в том виде как я сделал. Тут же, в этой кнопке можно выбрать Печать ценников (внеш.), выбираю этот вариант - тип розница и вижу ценник в старом варианте до изменения. В чем разница и для чего он нужен? (но это не основной вопрос) Я делаю Перемещение ТМЦ. Создаю список товаров, нажимаю Ценник (внизу окна Премещения) - тип Розница и он формирует ценники товара из созданного списка но в старом варианте до изменения.
Как сделать так что бы можно было печатать ценники в том виде как я сам сформировал и не только из Перемещения, но и из других документов?
Создание макета этикетки в 1С Для печати этикеток используют как стандартные принтеры формата А4, так и специально созданные для этого устройства. Стоит учитывать, что на специальном приборе печать будет происходить быстрее и удобнее. При этом для каждого принтера необходимо формировать свой шаблон этикетки. Формирование шаблона этикетки для стандартного принтера В нашем примере макет этикетки будет создаваться с определёнными размерами: ширина 3,8 см и высота 1,9 см. При этом на обыкновенном листке бумаги А4 поместится 5 этикеток поперек и 14 вдоль страницы. Чаще всего шаблон содержит только необходимые данные: название товара, его стоимость и штрихкод.
В программе «1С:Розница» макеты всех этикеток размещаются в справочнике «Шаблоны этикеток, ценников и чеков ККМ». Перейдём к разделу «Администрирование» и запустим команду «Печатные формы, отчёты и обработки». Запуск команды «Печатные формы, отчёты и обработки» После этого раскроется специальное окно, в котором откроем справочник «Шаблоны этикеток, ценников и чеков ККМ». Запуск справочника «Шаблоны этикеток, ценников и чеков ККМ» В запущенном окне при помощи кнопки «Создать» формируем новый макет этикетки.
Окно перечня справочника «Шаблоны этикеток, ценников и чеков ККМ» В окне создания макета обязательно заполнить два поля: «Тип шаблона» и «Наименование». Тип макета может иметь несколько значений.
Остановим свой выбор на значении «Этикетка (ценник) для товара». При этом укажем необходимое нам название для макета — «Этикетка для А4». Чтобы в дальнейшем редактировать шаблон, каждый созданный элемент нужно записать. Окно формирования макета В окне сохранённого компонента справочника для изменения шаблона нажмём на кнопку «Редактировать макет». Откроется новое окно, в котором можно изменять шаблон. Окно для изменения макета этикеток и ценников. Остановимся на элементах этого редактора.
С правой стороны размещаются настройки изменяемого макета. Здесь можно регулировать конкретные параметры для печати штрихкодов («Тип кода», «Отображать текст», «Размер шрифта» и «Угол поворота»). Также здесь находятся 2 настройки, благодаря которым можно узнать число этикеток, размещаемых на одном листе по горизонтали и вертикали. Слева редактора находится перечень полей, которые можно использовать в шаблоне. Здесь же размещаются данные о ценах номенклатуры, магазине, учреждении, времени и пользователе.
Дополнительно имеется информация о товаре: номенклатура, особенности и штрихкод. Основная часть редактора предназначена для создания (рисования) шаблона. В продукте «1С:Розница 2» имеется стандартный макет этикеток.
Для того чтобы использовать его, необходимо в окне редактора нажать на кнопку «Загрузить шаблон по умолчанию» и в выпадающем меню выбрать «Этикетка». В стандартном шаблоне этикетки имеется только название номенклатуры и штрихкод. Стоит учитывать, что размер этикеток будет больше, чем нам нужно согласно изначальных условий. Не стоит забывать, что редактор не имеет линейки с удобными делениями до миллиметров. Чтобы получить доступ к изменению настройки «Ширина колонок» необходимо выделить любую колонку нажатием на её порядковый номер, после чего перейти в контекстное меню.
Переход к параметру «Ширины колонок» при помощи контекстного меню После выбора этого пункта раскроется окно «Ширина колонки», где легко можно задать требуемую ширину. Окно «Ширина колонки» К сожалению, ширина в программе измеряется не в миллиметрах, а в условных единицах. Однако, есть способ формирования шаблона этикеток со значениями в миллиметрах. Чтобы это исполнить нужно перейти в «Конфигуратор» «1С:Предприятия 8» при помощи формы запуска «1С:Предприятие».
Открытие конфигуратора В «Конфигураторе» нужно открыть новый табличный документ, перейдя в пункте меню «Файл» на поле «Новый». После этого появится окно выбора типа нового документа и здесь нужно остановить свой выбор на «Табличном документе». Запуск окна «Выбор вида документа» Вследствие сформируется новый табличный файл и если в нем при помощи мыши перемещать границу любой колонки, то в форме конфигуратора в левом нижнем углу появятся значения двух настроек: «Положение» и «Размер».
При этом они будут выводиться в миллиметрах. «Положение» — интервал от левого поля Табличного файла до левого поля текущей колонки, которая сейчас регулируется. «Размер» — непосредственно ширина колонки. Табличный файл В нашем конкретном случае для этикетки хватит и одной колонки ячеек.
Зададим ширину первой колонки в 38 мм. Не стоит забывать, что существует некоторая погрешность при задании конкретного значения в миллиметрах. Это возникает из-за того, что этот показатель может отвечать нескольким возможным положениям поля, которые отличаются менее чем на 1 мм. Однако, для нашего условного примера это пока что не сильно мешает достижению результата. Задание ширины этикеткиНа поверхность этикетки мы будем печатать три строчки о товаре: название, штрихкод и стоимость. Именно поэтому при установке высоты макета нужно сдвинуть нижнее поле для третьей строки. В нашем примере нам необходимо задать требуемое значение для параметра «Положение», который отображает расстояние от верхней границы «Табличного документа» и мы его установим на отметке в 19 мм.
Назначение ширины этикетки После этих манипуляций нужно сберечь все изменения в Табличном документе, выбрав в разделе меню «Файл» пункт «Сохранить как». Действие для сохранения всех изменений в файле После этого станет доступна новая форма для сохранения файла.
Форма сохранения файла После всех этих манипуляций переходим к окну изменения макета этикетки и ценника. В этом окне исполним команду «Импортировать». Программа автоматически выдаст предупреждение, что текущий макет будет уничтожен и запросит подтверждение на дальнейшее осуществление действия. Программа «1С:Розница» автоматически проверит правильность установленных параметров и если требуемое нам число этикеток на самом деле разместится на листке А4, то окно редактора закроется, в другом случае появится уведомление о фактически возможном количестве этикеток. Если появляются такие уведомления, то размеры макета нужно немного уменьшить по горизонтальной и вертикальной оси. При уменьшении по горизонтальной оси необходимо немножко уменьшить штрихкод или его изображение до тех пор, пока граница шаблона не будет видна в полной мере.
Шаблон Ценника 1с 8.2
После успешного закрытия окна редактора нужно окончательно сохранить соответствующий элемент справочника (макет). Отдельная этикетка будет являть собой одну страницу и поэтому опции «К-ство по горизонтали» и «К-ство по вертикали» будут равняться единице. Воспользуемся функцией предварительного просмотра страницы, нажав на пиктограмму в форме лупы на верхней панели программы.
Предварительный просмотр Этикетка почти полностью помещается на странице размером 20 на 40 мм, а при печати на стандартном принтере А4 мы сформировали этикетку 38 на 19 мм. Поэтому её стоит немного увеличить по обоих размерах, а для дополнительного контроля повторно воспользуемся предварительным просмотром.
После всех проверок жмём на кнопку «ОК» в окне редактирования макета и после закрытия редактора ещё раз сохраняем элемент справочника (макет). Печать этикетки Для этого действия запустим обработку «Печать этикеток и ценников» и перейдём в подпункт «Запасы и закупки», далее в «Сервис» и запустим команду «Печать этикеток и ценников». Часть формы «Печать этикеток и ценников» с полями для отбора Среди прочих стандартных критериев отбора при самой печати важными считаются: «Только со штрихкодом», «Только с ценами» и «Только с остатками на складе». Напротив них поставим галочки для применения этих критериев. После этого нужно нажать на «Заполнить». Программа «1С:Розница» при таком заполнении автоматически для каждой строчки указала число этикеток, которое равняется числу товара в остатке на складе, поскольку этикетка печатается для отдельной единицы товара.
Все строчки табличного поля выделим с помощью комбинации клавиш «Ctrl+A», запустим команду «Установить» и в появившемся окне нажмём на «Шаблон этикеток». Выбор макета этикетки для выделенных строчек Выведется окно выбора с перечнем макетов. Окно выбора макета После определения макета, в табличном поле колонка «Шаблон этикетки» заполнится определёнными значениями и все выделенные ранее строчки отметятся флажком, что сигнализирует об их выборе для печати. Табличное поле «Товары» после определения макета этикеток После нажмём на «Печать» и в окне «Печать этикеток и ценников» нужно запустить команду «Печать». Вследствие создастся табличный файл, который будет содержать этикетки для товара из перечня в требуемом количестве. Часть документа, который будет печататься В качестве макета возьмём этикетку для принтера этикеток и снова создадим табличный файл.
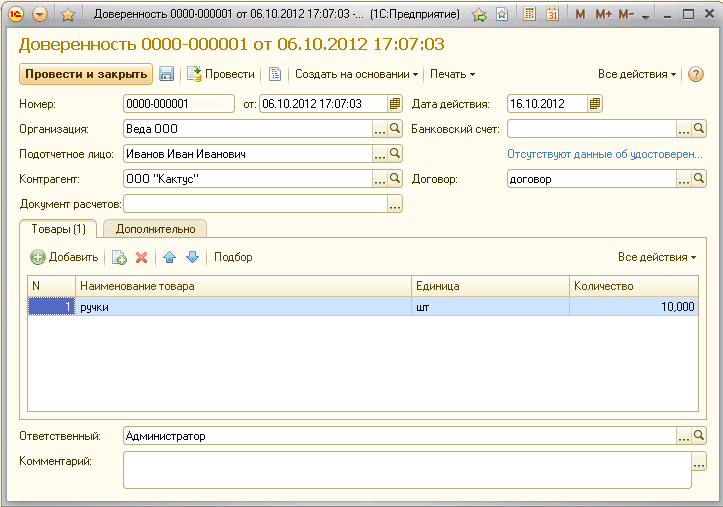
1с 8.2 Самоучитель
Ниже на рисунке можно рассмотреть часть печатаемого файла, а каждая этикетка будет печататься на отдельном листке. Часть документа, который будет печататься. Макеты этикеток в «1С: Управление торговлей 11». В этой программе для открытия перечня макетов нужно зайти в следующий пункт меню: «Администрирование» = «Печатные формы» = «Отчёты и обработки» = «Шаблоны этикеток и ценников». Изменения шаблонов производится таким же образом, за исключением следующих нюансов:. параметры текущей ячейки шаблона открываются в правой части редактора;.
существует возможность настройки размеров шаблона и ячейки табличного файла в миллиметрах;. не очень очевидно регулируется число элементов на листке; можно назначить текущий макет объекту системы, если для него существует возможность активация макета по умолчанию.